Accessibilité des formulaires
Nos conseils pour rendre vos formulaires accessibles.
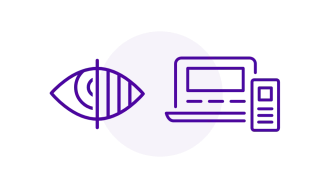
Formulaires en ligne
Plusieurs outils permettent de créer des formulaires en ligne : Microsoft Forms ou Google Forms, par exemple. Ces outils sont simples à utiliser, accessibles et permettent de créer des formulaires accessibles pour les déficients visuels.
Les utilisateurs accèdent à ce formulaire via leur navigateur, Firefox par exemple. Les résultats sont obtenus de manière centralisée.
C’est la méthode recommandée, cependant elle n’est pas utilisable si l’on veut aussi disposer d’un formulaire identique sous forme papier. Il faut alors construire le formulaire sous forme d’un fichier Word.
Formulaire construit avec Word
Le formulaire est construit dans un fichier Word. L’utilisateur peut le remplir avec un traitement de texte et envoyer sa réponse sous forme d’un fichier. Il est aussi possible d’imprimer le formulaire et de le remplir de façon manuscrite.
Ajouter des champs de formulaire dans un fichier Word
Il faut en premier lieu ajouter un onglet Développeur dans les options de Word (Cet ajout est à effectuer une seule fois).
Dans l’onglet Développeur on passe en mode création, puis via les Contrôles, Formulaires hérités, on peut insérer un Champ de formulaire : une zone d’édition (ab) ou une case à cocher. Pour les voyants on fait précéder le Champ d’un titre explicatif. Pour les utilisateurs d’un lecteur d’écran, les explications sont à fournir dans le Texte d’aide via les Propriétés du Champ. Ce texte d’aide est limité à 138 caractères. Dans le texte d’aide du premier champ on rappelle l’objet du formulaire.
Il est conseillé de protéger en écriture toute cette partie de saisie par Protéger, Restreindre la modification, Autoriser uniquement le remplissage de formulaires.
Structurer le formulaire en plusieurs sections
NB : ce paragraphe n’est destiné qu’à des utilisateurs avertis envisageant de créer des formulaires qui fournissent aussi beaucoup d’informations aux utilisateurs.
Dans le cas où on veut fournir beaucoup d’informations, cela ne peut passer via les textes d’aide. On créé alors une deuxième section séparée de la partie saisie et qui n’est pas protégée contre les modifications. Elle est non limitée en taille et sera lue intégralement par les lecteurs d’écran.
Voici un exemple de formulaire accessible obtenu ainsi :
Fichier Word - 900.5 Ko
À lire aussi
Nos dernières actualités
-

Nos livres en braille papier : l’art de lire avec les doigts
La médiathèque de l’association Valentin Haüy dispose d’un large catalogue de livres disponible en braille papier (ou numérique) pour nos lecteurs braillistes.
Publié le 30 sept. 2025
-

Rentrée littéraire pour tous 2025 : 270 livres adaptés pour les publics empêchés de lire !
En cette rentrée littéraire 2025, ce sont 270 titres parmi les plus attendus de la rentrée littéraire qui ont été adaptés et rendus accessibles gratuitement, dès leur sortie en librairie.
Publié le 12 sept. 2025
-
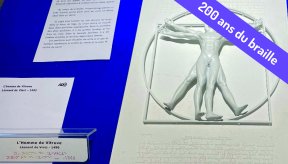
Rendre la culture accessible grâce à l’écriture braille
Le braille s’invite dans les lieux culturels, favorisant l’épanouissement personnel, le lien social et l’accès à la culture pour les personnes déficientes visuelles.
Publié le 29 août 2025