Accessibilité des documents et des courriels
Les personnes aveugles ou malvoyantes disposent de moyens leur permettant d’utiliser un ordinateur ou un smartphone pour rédiger et lire des documents, envoyer et recevoir des messages électroniques ou encore consulter des sites Web.
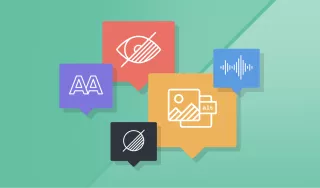
- Comment les personnes déficientes visuelles utilisent l’informatique
- L'essentiel à savoir
- Accessibilité des documents texte
- Accessibilité des documents PDF
- Accessibilité des courriels
- Accessibilité des tableaux Excel
- Accessibilité des formulaires
- Accessibilité des présentations Powerpoint
- Pour aller plus loin
Pour qu’elles puissent profiter pleinement de ces possibilités offertes par les nouvelles technologies, encore faut-il qu’un minimum de précautions soient prises par les auteurs des documents, des messages électroniques ou des pages Web.
L’objet de ces recommandations qui s’adressent à chacun (simple particulier, salarié d’une entreprise, agent d’une administration…) est d’indiquer un petit nombre de règles simples dont le respect améliorera ce qu’on appelle « l’accessibilité numérique ». Le respect de ces règles ne nécessite nullement d’être un professionnel de l’informatique ou de la communication.
Ces recommandations sont à appliquer de manière systématique à partir du moment où les documents et les courriels visent un large public ou sont destinés à une ou plusieurs personnes déficientes visuelles.
Les documents et courriels élaborés selon ces règles non seulement seront plus accessibles aux personnes déficientes visuelles, mais, en outre, ils seront plus faciles à lire par les personnes voyantes.
Il est conseillé de procéder ainsi :
- Lire en premier la page Comment les personnes déficientes visuelles utilisent l’informatique ;
- Lire en second la page L’essentiel à savoir
Ensuite, se reporter à la page relative à chaque besoin précis à traiter (document texte, tableau Excel, présentation Powerpoint…).
Cette œuvre est mise à disposition selon les termes de la Licence Creative Commons Attribution - Partage dans les mêmes conditions 4.0 International (CC BY-SA 4.0)
Merci de transmettre vos commentaires et suggestions à :
accessibilitenumerique@avh.asso.fr.
À lire aussi
Nos dernières actualités
-
Dis-moi dix mots pour un monde à venir
La médiathèque Valentin Haüy s’associe pour la seconde fois au Ministère de la Culture dans le cadre de l’opération « Dis-moi dix mots » !
Publié le 13 oct. 2025
-

Nos livres en braille papier : l’art de lire avec les doigts
La médiathèque de l’association Valentin Haüy dispose d’un large catalogue de livres disponible en braille papier (ou numérique) pour nos lecteurs braillistes.
Publié le 30 sept. 2025
-

Rentrée littéraire pour tous 2025 : 270 livres adaptés pour les publics empêchés de lire !
En cette rentrée littéraire 2025, ce sont 270 titres parmi les plus attendus de la rentrée littéraire qui ont été adaptés et rendus accessibles gratuitement, dès leur sortie en librairie.
Publié le 12 sept. 2025
