Accessibilité des tableaux Excel
- Structurer simplement les données – supprimer les feuilles vides
- Supprimer les lignes, colonnes et cellules vides
- Nommer les lignes, les colonnes, les tables et les feuilles
- Éviter de fusionner les cellules
- Utiliser des polices lisibles et une mise en forme adaptée
- Exemples : feuille accessible et feuille non accessible
- Rendre les graphiques accessibles
- Donner une alternative aux éléments non textuels (photos, cartes, diagrammes…)
- Utiliser correctement les couleurs et les contrastes
- Toujours sauvegarder avec le curseur positionné en A1
- Vérifier l’accessibilité
Structurer simplement les données – supprimer les feuilles vides
Chaque feuille de calcul (onglet) ne doit comporter qu’une seule table de données.
S’il y a plusieurs feuilles, la première doit constituer un sommaire indiquant le contenu des autres feuilles (onglets) ; le cas échéant ce sommaire peut comporter des liens vers les diverses feuilles.
Au départ, un classeur Excel comporte souvent plusieurs feuilles vides, nommées Feuil1, Feuil2…
Avant diffusion, supprimer les feuilles qui ne contiennent aucune donnée.
Supprimer les lignes, colonnes et cellules vides
Les cellules, lignes et colonnes vides pourraient induire en erreur l’utilisateur d’un logiciel de lecture d'écran en lui faisant penser qu’il n’y a plus rien dans le tableau.
Les lignes vides sont celles pour lesquelles il existe une cellule non vide en dessous. Les colonnes vides sont celles pour lesquelles il existe une cellule non vide à droite.
Une cellule vide ne peut pas être supprimée ; il convient d’y inscrire une donnée comme zéro ou ND (pour non disponible).
Nommer les lignes, les colonnes, les tables et les feuilles
- Mettre un titre à chaque ligne et à chaque colonne en se limitant à une ligne et une colonne de titres.
- Nommer les tables ou régions de données.
- Nommer les feuilles (remplacer Feuil1, Feuil2 par des noms explicites).
Éviter de fusionner les cellules
Utiliser des polices lisibles et une mise en forme adaptée
- Utiliser des polices lisibles et clairement dessinées (Arial ou Verdana par exemple).
- Proscrire les polices fantaisistes (exemple de police à éviter).
- Éviter les successions de mots écrits tout en majuscules.
- Pour toutes les cellules, activer « renvoyer à la ligne automatiquement » pour faciliter la restitution par la synthèse vocale.
Exemples : feuille accessible et feuille non accessible
Voir en annexe un classeur contenant :
- une feuille accessible ;
- une feuille non accessible (titres répartis sur plusieurs lignes et cellules fusionnées).
Rendre les graphiques accessibles
Pour être accessible, un graphique doit respecter les conditions suivantes :
- être placé dans une feuille séparée, nommée de manière claire ;
- comporter un texte de remplacement donnant la description du graphique.
Dans Excel 2010, pour un graphique, le texte de remplacement est saisi ainsi :
- clic bouton droit sur le graphique ;
- choisir Format de la zone de graphique ;
- choisir Texte de remplacement.
Que le classeur Excel soit au format .xls ou .xlsx, la fenêtre de saisie se présente ainsi :
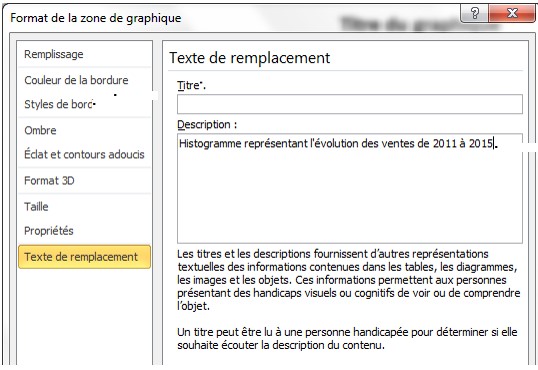
On constate qu’il y a deux zones de saisie nommées respectivement « titre » et « description ». Certains lecteurs d’écran (JAWS par exemple) lisent correctement d’une part le titre, d’autre part la description. D’autres (NVDA par exemple) ne lisent que la description. En conséquence, il est nécessaire de renseigner systématiquement la zone description, comme dans l’image ci‑dessus.
Dans Excel 365, la présentation est un peu différente, mais les possibilités sont similaires.
Donner une alternative aux éléments non textuels (photos, cartes, diagrammes…)
N’insérer de tels éléments que s’ils ont véritablement une utilité. Dans ce cas, leur donner une alternative textuelle (ou texte de remplacement) permettant à la personne déficiente visuelle de savoir ce que contient l’élément non textuel. Dans Excel 2010, pour une image, le texte de remplacement est saisi ainsi :
- clic bouton droit sur l’image ;
- choisir Format de l’image ;
- choisir Texte de remplacement.
Que le classeur Excel soit au format .xls ou .xlsx, la fenêtre de saisie se présente ainsi :
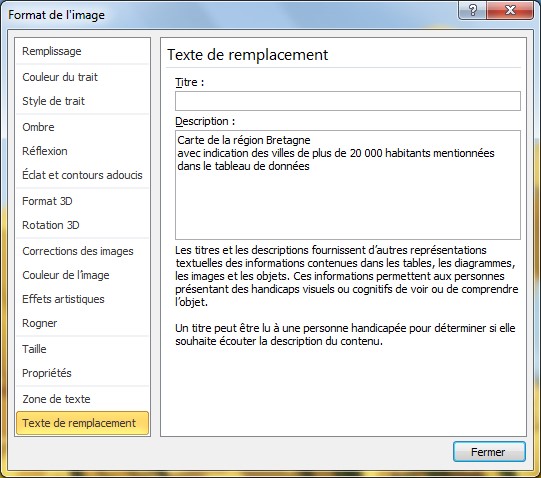
On constate qu’il y a deux zones de saisie nommées respectivement « titre » et « description ». Certains lecteurs d’écran (JAWS par exemple) lisent correctement d’une part le titre, d’autre part la description. D’autres (NVDA par exemple) ne lisent que la description. En conséquence, il est nécessaire de renseigner systématiquement la zone description, comme dans l’image ci‑dessus.
Dans Excel 365, la présentation est un peu différente, mais les possibilités sont similaires.
Utiliser correctement les couleurs et les contrastes
- Utiliser des couleurs bien contrastées, en veillant notamment à ce qu’il y ait un contraste suffisant entre la couleur du texte et la couleur d’arrière-plan.
- Éviter l'utilisation de la couleur seule pour donner ou faire ressortir une information (par exemple le fait qu’une valeur est négative ne doit pas être indiqué par le seul emploi de la couleur rouge – utiliser le signe moins).
Toujours sauvegarder avec le curseur positionné en A1
Pour toutes les feuilles, avant sauvegarde, le curseur doit être positionné en A1. S’il y a plusieurs feuilles, faire la sauvegarde sur la première.
Vérifier l’accessibilité
Pour un classeur enregistré au format .xlsx, il est possible, avec Excel 2010, de vérifier l’accessibilité. Il suffit de faire Fichier‑Informations-Vérifier la présence de problèmes-vérifier l’accessibilité.
Avec les versions ultérieures d’Excel (2013, 2016, 2019, 365) cette possibilité existe aussi, mais il y a encore plus simple : il suffit de faire Révision-Vérifier l’accessibilité. Il est également possible, pour les personnes voyantes, de procéder en un seul clic en ajoutant sur la barre d’outils d’accès rapide l’outil Vérificateur d’accessibilité.
Un volet s’ouvre sur la droite et signale les problèmes d’accessibilité éventuellement rencontrés (par exemple l’absence de texte de remplacement pour une image).
Attention : cette vérification automatique ne porte pas sur :
- le contraste des couleurs (sauf dans Excel 365 où un contraste insuffisant fait l’objet d’un avertissement) ;
- la taille des caractères et le choix des polices ;
- l’accentuation correcte des majuscules ;
Ces divers points doivent être vérifiés par examen « humain » du document.

Cette œuvre est mise à disposition selon les termes de la Licence Creative Commons Attribution - Partage dans les mêmes conditions 4.0 International (CC BY-SA 4.0)
Merci de transmettre vos commentaires et suggestions à :
accessibilitenumerique@avh.asso.fr.







