Accessibilité des documents texte
- Privilégier les documents numériques aux documents papier
- Privilégier le format .doc ou .docx au format pdf
- Structurer correctement les documents
- Donner un texte de remplacement aux photos, graphiques, diagrammes…
- Utiliser des polices lisibles et une mise en forme adaptée
- Éviter les excès de l’écriture inclusive
- Utiliser des couleurs bien contrastées
- Écrire les montants de manière homogène
- Utiliser les tableaux à bon escient
- Veiller à l’accessibilité des tableaux copiés depuis Excel
- Incorporation d’un tableau Excel dans un document Word
- Donner aux liens des intitulés explicites
- Vérifier l’accessibilité
Privilégier les documents numériques aux documents papier
Si un document papier peut être lu avec une loupe ou un téléagrandisseur par certaines personnes malvoyantes, ce même document papier est totalement inaccessible aux aveugles ainsi qu’à d’autres malvoyants. Un document numérique est donc plus accessible aux personnes déficientes visuelles qu’un document papier. Si la transformation d’un document numérique accessible en document papier est facile, l’inverse n’est pas vrai.
Privilégier le format.docx au format pdf
Même si les fichiers pdf texte peuvent être lus par des personnes déficientes visuelles, l’accessibilité sera toujours meilleure et plus facilement vérifiable avec des documents au format.docx produits à l’aide du logiciel Word ou de LibreOffice Writer.
À noter qu’il faut privilégier le format .docx, car le format .odt ne permet pas la visualisation du contenu sur iPhone ou sur iPad.
Parmi les avantages du format .docx, il y a le fait qu’une personne malvoyante peut grossir la police, alors qu’avec un pdf, il est certes possible d’augmenter la taille du document, mais cela ne provoque pas de retour à la ligne ce qui conduit à de fastidieuses manipulations de la barre de défilement horizontal.


Il faut donc éviter les fichiers pdf, ou ne les fournir qu’en complément du fichier .docx.
Pour Word, privilégier le format .docx au format .doc.
Structurer correctement les documents
- Hiérarchiser le texte à l’aide des titres en utilisant les styles « titre » : « titre », « titre 1 », « titre 2 » … « titre 6 » et exclusivement ceux-ci, les autres n’étant pas reconnus par les lecteurs d’écran.
- Utiliser de vraies listes à puces ou à numéros.
- Ajouter un sommaire ou une table des matières dès que le document atteint quatre ou cinq pages : sous Windows, dans Word 2010, sous l'onglet Références, dans le groupe Table des matières, cliquer sur Table des matières, puis cliquer sur Insérer une table des matières...
- Pour les documents longs, veiller à avoir une introduction étoffée présentant la problématique et l’articulation du texte ; y ajouter le cas échéant un résumé du document ; ces dispositions ne relèvent pas stricto sensu de l’accessibilité, mais elles sont utiles à tous, déficients visuels comme voyants.
Des possibilités similaires existent avec des traitements de textes autres que Word 2010 et des systèmes d'exploitation autres que Windows (Mac OS par exemple). Ne pas hésiter à se reporter à l’aide des divers logiciels ou à effectuer des recherches sur le Web.
Donner une alternative aux éléments non textuels (photos, graphiques, diagrammes…)
Il est tout d’abord rappelé que les photos, graphiques, diagrammes ne viennent qu’illustrer des informations que l’on trouve par ailleurs dans le texte.
Cette alternative textuelle (ou texte de remplacement) permettra à la personne déficiente visuelle de savoir ce que contient l’élément non textuel. Dans Word 2010, pour une image, le texte de remplacement est saisi ainsi :
- clic bouton droit sur l’image ;
- choisir Format de l’image ;
- choisir Texte de remplacement.
Si le document est au format .docx, la fenêtre de saisie se présente ainsi :
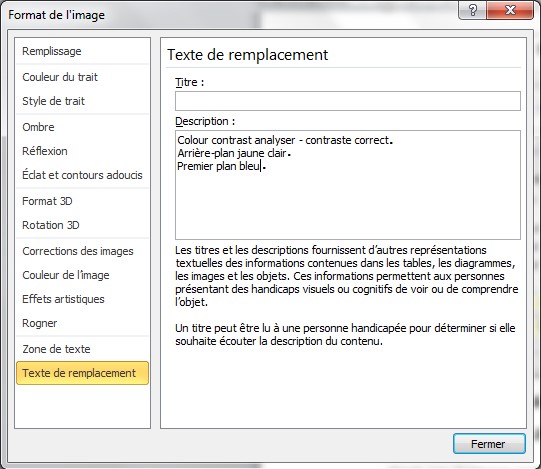
On constate qu’il y a deux zones de saisie nommées respectivement « titre » et « description ». Certains lecteurs d’écran (JAWS par exemple) lisent correctement d’une part le titre, d’autre part la description. D’autres (NVDA par exemple) ne lisent que la description. En conséquence, il est nécessaire de renseigner systématiquement la zone description, comme dans l’image ci‑dessus.
Si le document est au format .doc, la fenêtre de saisie du texte de remplacement se présente différemment :
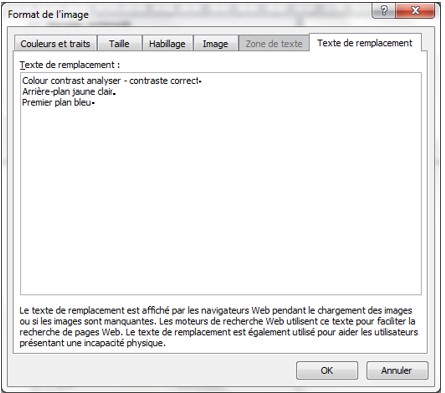
Les choses sont plus simples puisqu’il n’y a qu’une seule zone « texte de remplacement » qui doit obligatoirement être renseignée.
Dans Word 365, pour une image, le texte de remplacement est saisi ainsi :
- clic bouton droit sur l’image ;
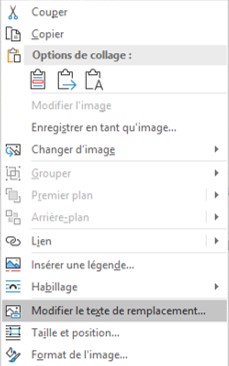
- choisir Modifier le texte de remplacement.
*** début de passage réservé aux utilisateurs de lecteur d’écran ***
Il est à noter qu’une personne (aveugle ou malvoyante) utilisatrice d’un lecteur d’écran peut également insérer une image et lui associer un texte de remplacement en procédant ainsi :
- se placer sur l’image ;
- la sélectionner avec Maj + flèche droite ;
- faire l’équivalent d’un clic droit en appuyant sur la touche Application (touche située juste à gauche du Ctrl de droite sur un clavier AZERTY de PC de bureau) ;
- sélectionner le choix « modifier le texte de remplacement » ;
- saisir le texte de remplacement.
Le texte de remplacement est lu par la synthèse vocale pour les utilisateurs de lecteur d’écran.
Si la personne est brailliste, elle a également une autre possibilité : se placer sur l’image sans la sélectionner, appuyer sur flèche droite, le texte de remplacement apparaît alors sous les doigts.
*** fin de passage réservé aux utilisateurs de lecteur d’écran ***
Quelques règles importantes pour un texte de remplacement efficace :
- être concis et précis :
- se centrer sur les informations nécessaires à la bonne compréhension par une personne déficiente visuelle ;
- ne pas commencer par « image de », cette indication étant déjà donnée par le lecteur d’écran ;
- pour améliorer la restitution vocale par les lecteurs d’écran, il est conseillé de mettre un point à la fin de chaque ligne du texte de remplacement.
- exemple de texte de remplacement inadapté : « photo des intervenants »
- exemple de texte de remplacement adapté : « les intervenants : deux femmes blanches, une femme noire ; deux hommes blancs ».
Utiliser des polices lisibles et une mise en forme adaptée
- Utiliser des polices lisibles et clairement dessinées (Arial ou Verdana par exemple).
- Proscrire les polices fantaisistes (exemple de police à éviter).
- Retenir une taille minimum de 12 pour des documents sous forme numérique.
- Ne pas justifier le texte
- Éviter les successions de mots écrits tout en majuscules.
- Pour des impressions papier à destination de personnes malvoyantes, choisir une taille minimum de 14.
- L’usage du gras est réservé aux titres ou à de rares passages sur lesquels on veut mettre l’accent.
- L’usage de l’italique est réservé aux cas prévus par les règles typographiques, par exemple pour les titres d’œuvres écrites ou artistiques, les revues, journaux et périodiques.
- Conserver les accents sur les lettres capitales (exemples : « À partir », « Émilie », « Île-de-France » …).
- Éviter les abréviations de style SMS.
- Respecter les règles de ponctuation, ce qui améliore la restitution par synthèse vocale.
- Pour la mise en forme, créer les espaces requis (alignement, retrait de paragraphes...) grâce aux fonctions de formatage, l’usage des touches <Tab>, <espace> et <Entrée> étant à proscrire.
Éviter les excès de l’écriture inclusive
La nécessité de promouvoir l’égalité entre les femmes et les hommes est reconnue par tous. C’est en poursuivant cet objectif que certains, au premier rang desquels figure le Haut Conseil à l'égalité entre les femmes et les hommes (HCEfh), promeuvent ce qu’il est convenu d’appeler l’« écriture inclusive ».
La plupart des recommandations formulées par les promoteurs de l’écriture inclusive ne posent pas problème (élimination des formulations sexistes, usage de la forme féminine des noms de métier…).
Par contre, il est une recommandation qui pose un problème majeur d’accessibilité ; c’est celle qui prescrit d’écrire, par exemple
« les chroniqueur.euse.s sportif.ive.s » ou « conseiller.ère.s municipaux.ales »
Au lieu du point simple, certains préconisent le point médian, ce qui ne change rien au problème d’accessibilité :
« les chroniqueur·euse·s sportif·ive·s » ou « conseiller·ère·s municipaux·ales »
Pour les personnes déficientes visuelles utilisant une synthèse vocale, cette manière d’écrire donne des résultats incompréhensibles, particulièrement insupportables.
Cliquer ici pour voir un exemple de texte écrit selon cette graphie bizarre.
Cliquer ici pour écouter le résultat affligeant.
Ce mode d’écriture est à proscrire absolument.
Utiliser des couleurs bien contrastées
- Les textes sont plus lisibles lorsqu’ils sont imprimés en noir et blanc.
- Utiliser des couleurs bien contrastées, en veillant notamment à ce qu’il y ait un contraste suffisant entre la couleur du texte et la couleur d’arrière-plan.
- Éviter l'utilisation de la couleur seule pour donner ou faire ressortir une information (par exemple le fait qu’une valeur est négative ne doit pas être indiqué par le seul emploi de la couleur rouge – utiliser le signe moins).
Écrire les montants financiers de manière homogène
De nombreux documents comportent la mention de montants exprimés en euros, milliers d’euros ou millions d’euros.
Dans un souci d’homogénéité, il est recommandé d’écrire les montants sous la forme suivante :
- montants inférieurs à mille euros exprimés en euros (par exemple 58 €) ;
- montants compris entre mille euros et un million d’euros exprimés en milliers d’euros, abrégés en k€ (par exemple 325 k€) ;
- montants supérieurs au million d’euros exprimés sous la forme 3,072 M€.
Les déficients visuels ont la possibilité de paramétrer leur lecteur d’écran pour que 325 k€ soient vocalisés en « trois cent vingt-cinq mille euros » et 3,072 M€ en « trois virgule zéro soixante-douze millions d’euros ».
Pour les montants, comme pour les nombres en général, régler le nombre de chiffres après la virgule.
Utiliser les tableaux à bon escient
Les tableaux ne doivent jamais être utilisés pour répartir du texte en plusieurs colonnes. Pour résoudre un besoin de ce type il convient, dans Word 2010 ou Word 365, d’utiliser la fonction Colonnes sous l’onglet Mise en page.
Un tableau de données représente toujours un défi pour l’accessibilité. Cela tient d’abord au fait qu’un tableau de données est une représentation visuelle de l’information qui fait appel à la vue d’ensemble. En effet, avant d’analyser chacune des données, l’œil d’une personne voyante (ou d’une personne malvoyante utilisant sa vision résiduelle) perçoit d’abord rapidement l’organisation de l’ensemble. C’est à partir de cette compréhension globale que les données acquièrent leur signification.
Tableau 1 Résultats 2018 des magasins du Finistère (en euros)
|
Magasin |
Charges |
Produits |
Résultat |
|---|---|---|---|
|
Brest |
1 000 000 |
1 120 000 |
120 000 |
|
Châteaulin |
200 000 |
204 000 |
4 000 |
|
Morlaix |
300 000 |
310 000 |
10 000 |
|
Quimper |
900 000 |
990 000 |
90 000 |
Dans l’exemple ci-dessus, le montant de 310 000 n’acquiert sa signification que grâce au titre de la colonne (Produits) et de la ligne (Morlaix).
Pour une personne qui ne peut pas avoir cette vue d'ensemble, la compréhension d’un tableau résulte d’une œuvre de reconstruction à partir de ses différents éléments.
Dans les cas où un tableau de données s’avère la meilleure approche pour restituer l’information, afin que le tableau soit accessible ou tout simplement compréhensible, les règles suivantes sont donc à respecter :
- donner au tableau un titre qui l’identifie en quelques mots ;
- créer des tableaux uniformes pour permettre d’identifier chaque cellule et sa signification dans le contexte ;
- donner un titre aux lignes et aux colonnes en se limitant à une ligne et une colonne de titres ;
- ne pas imbriquer des tableaux les uns dans les autres ;
- ne pas fusionner ou fractionner des cellules ;
- ne pas inclure de cellules vides ; si une donnée manque, la remplacer par une mention explicite (ND par exemple) ;
- ne pas utiliser des lignes blanches, ou des espaces pour aérer le tableau, mais créer l'espace requis, grâce aux fonctions de formatage ; l’utilisation des touches <Tab> et <Entrée> est à proscrire ;
- ne pas inclure d’illustrations au sein d’un tableau ;
- fournir une description générale ou d'ensemble du tableau sous forme d’alternative textuelle et de légende.
Veiller à l’accessibilité des tableaux copiés depuis Excel
Pour préparer des tableaux de chiffres, il est fréquent de recourir à Excel (ou à un autre tableur). L’utilisation dans un document Word de tableaux issus d’Excel doit toutefois faire l’objet de précautions.
Dans Word 2010 et les versions suivantes, il existe six options de copie :
- Conserver la mise en forme source - accessible
- Utiliser les styles de destination - accessible
- Lier et conserver la mise en forme source - accessible
- Lier et utiliser les styles de destination - accessible
- Image – non accessible
- Conserver uniquement le texte – accessible mais non structuré
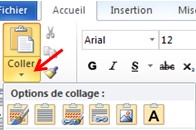
Le mode image, non accessible est à proscrire.
Le mode « Conserver uniquement le texte » donne du texte accessible mais non structuré.
Il est donc recommandé d’utiliser une des quatre premières options qui permettent d’obtenir un tableau Word classique et ne nécessitent nullement que le lecteur du document Word dispose d’Excel.
Incorporation d’un tableau Excel dans un document Word
NB : ce paragraphe n’est destiné qu’à des utilisateurs très avertis s’adressant à d’autres utilisateurs eux-mêmes très avertis et dotés d’Excel.
Dans de rares cas, lorsque le destinataire du document Word peut avoir besoin de voir comment ont été effectués les calculs et lorsqu’il dispose lui-même d’Excel, il est possible de recourir à la technique du tableau Excel incorporé dans Word :
- soit à l’aide du menu Insertion-Objet ;
- soit en copiant une partie de tableau Excel puis, dans Word, en choisissant Collage spécial-Feuille de calcul Microsoft Excel Objet.
Dans les deux cas, selon que l’on coche ou non la case « Afficher sous forme d’icône », sera affiché dans le document Word :
- soit l’icône représentative du fichier Excel incorporé ;
- soit une partie d’une des feuilles du fichier Excel, partie choisie par le créateur du document.
Il est nécessaire de saisir un texte de remplacement associé à cet objet Excel incorporé, sinon le vérificateur d’accessibilité de Word signale une erreur « texte de remplacement manquant ». En étant positionné sur l’objet Excel incorporé, il faut cliquer avec le bouton droit et choisir « Image… » dans le menu contextuel proposé.
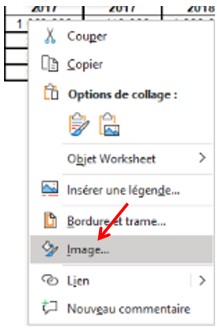
Choisir ensuite l’onglet « texte de remplacement » et, en plus d’une brève description du tableau, insérer une phrase du type « Ouvrir le tableau dans Excel pour en prendre connaissance : activer la commande Objet Feuille de calcul (ou Objet Worksheet) et choisir Ouvrir ou Modifier. »
Donner aux liens des intitulés explicites
Même si ce n’est pas systématique, des documents texte peuvent contenir des liens soit internes au document, soit menant vers une page sur Internet.
Un intitulé explicite doit être prévu pour chaque lien. C’est-à-dire que la destination du lien doit être parfaitement compréhensible à la lecture du seul intitulé.
Les intitulés de liens suivants sont donc à éviter : « Lire la suite », « En savoir plus », « Cliquez ici » …
Ils sont par exemple à remplacer par « consulter les statuts de l’association » ou « voir la biographie de Maurice de La Sizeranne ».
Vérifier l’accessibilité
Pour un document enregistré au format .docx, il est possible, avec Word 2010, de vérifier l’accessibilité (cette possibilité n’existe pas avec le format .doc). Il suffit de faire Fichier‑Informations-Vérifier la présence de problèmes-vérifier l’accessibilité.
Avec les versions ultérieures de Word (2013, 2016, 2019, 365) cette possibilité existe aussi, mais il y a encore plus simple : il suffit de faire Révision-Vérifier l’accessibilité. Il est également possible, pour les personnes voyantes, de procéder en un seul clic en ajoutant sur la barre d’outils d’accès rapide l’outil Vérificateur d’accessibilité.

Cette vérification de l’accessibilité doit impérativement être effectuée.
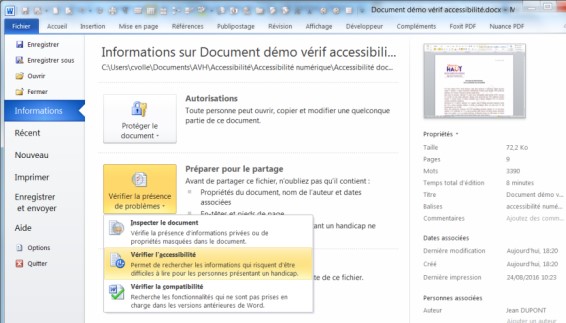
Un volet s’ouvre sur la droite et signale les problèmes d’accessibilité éventuellement rencontrés (par exemple l’absence de texte de remplacement pour une image).
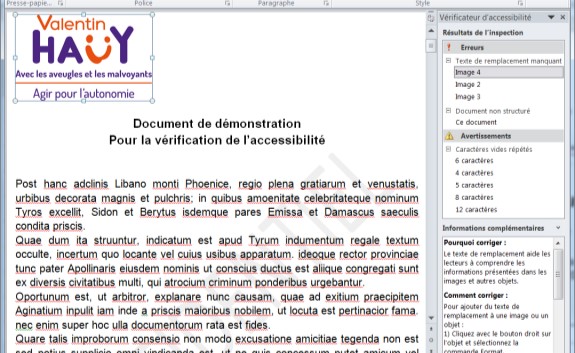
Tout ce qui est signalé comme erreur ou avertissement doit être corrigé.
Attention : cette vérification automatique ne porte pas sur :
- le contraste des couleurs (sauf dans Word 365 où un contraste insuffisant fait l’objet d’un avertissement) ;
- la taille des caractères et le choix des polices ;
- l’accentuation correcte des majuscules ;
- l’usage intempestif de la touche tabulation pour faire des tableaux.
Ces divers points doivent être vérifiés par examen « humain » du document.

Cette œuvre est mise à disposition selon les termes de la Licence Creative Commons Attribution - Partage dans les mêmes conditions 4.0 International (CC BY-SA 4.0)
Merci de transmettre vos commentaires et suggestions à :
accessibilitenumerique@avh.asso.fr.







